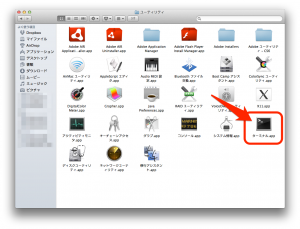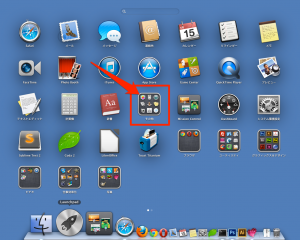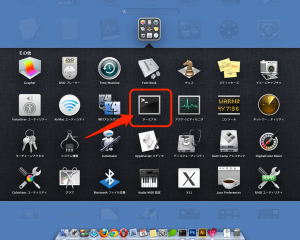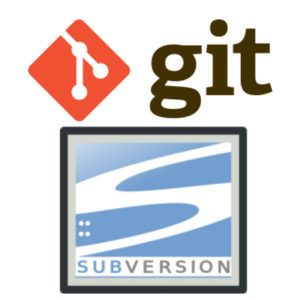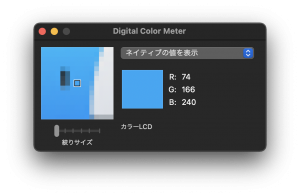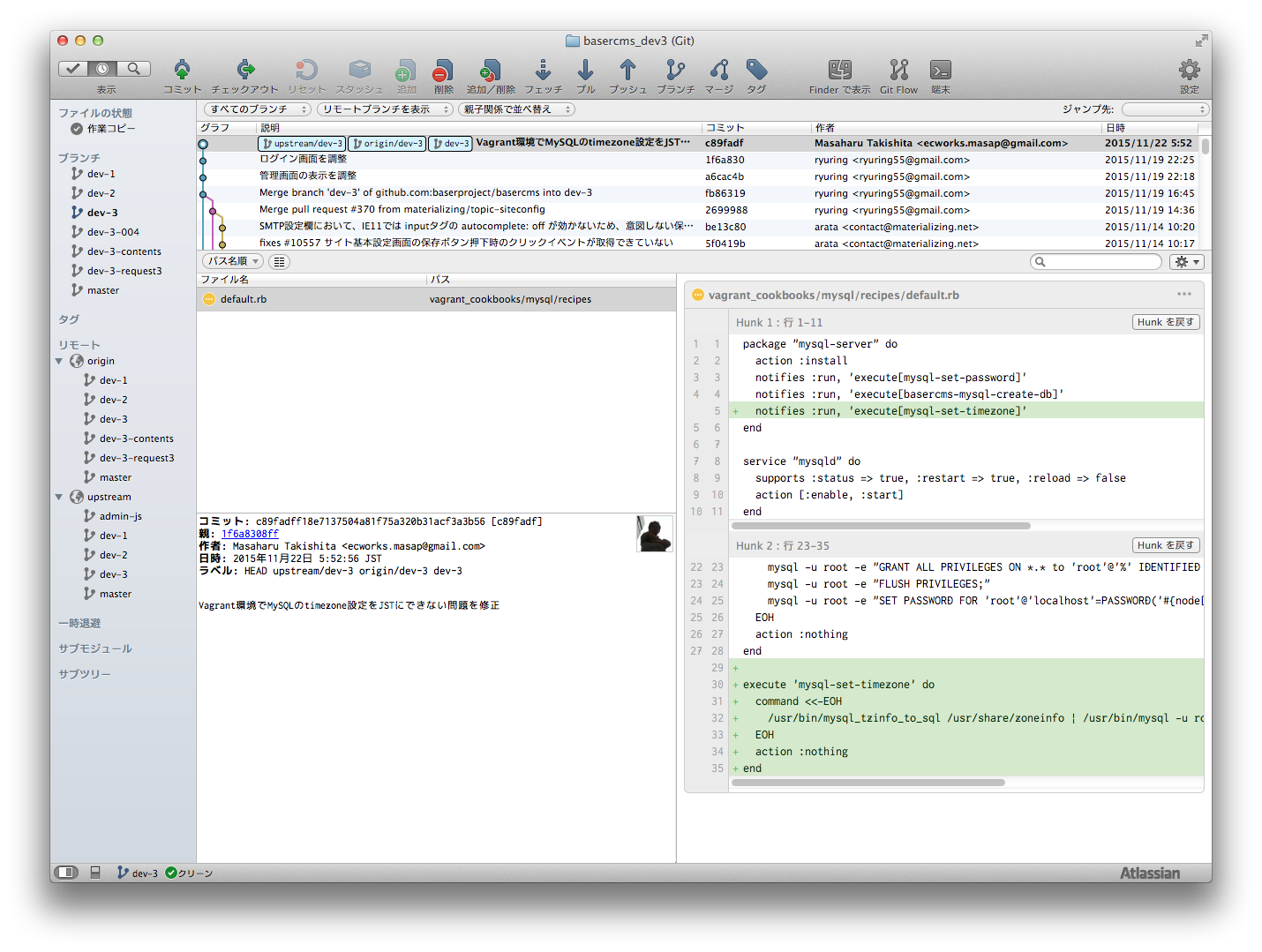通常、デスクトップやFinderで開いたウィンドウ内のファイルを開くときの動作は、マウスのダブルクリックやタッチパッドのタップをすることで、通常起動させるアプリからファイルを開くと思います。
通常、デスクトップやFinderで開いたウィンドウ内のファイルを開くときの動作は、マウスのダブルクリックやタッチパッドのタップをすることで、通常起動させるアプリからファイルを開くと思います。しかし、関連付けられているアプリ以外から開きたい時ってあると思いますが、そんな時は、ファイルを右クリック(control+クリック)すると現れるコンテキストメニューから「このアプリケーションで開く」を選択して希望のアプリから起動しますよね。
ファイルをダブルクリックすると通常起動されるアプリケーションとは別に、任意のアプリケーションでファイルを開きたいときに使う方法ですね。
でも、何かの拍子でアプリケーションの候補が重複していくつも並んでしまうことがあります(コンテキストメニューに同じアプリ名が2個以上並ぶ!!)。
外付けHDDや、同一HDD内の別のパーティションなど、重複するアプリケーションが保存されているディスクをアンマウント(外した)状態で、以下のとおりの手順を実行すると、元に戻ります。
1、ターミナルの起動
まずは『ターミナル』を起動します。
Finderのアプリケーションの中から起動する場合
- Mac OS X 10.6−8 共通で「ユーティリティ」フォルダ
に収録されています。
Launchpadから起動する場合
- Mac OS X 10.7 Lion の場合は「ユーティリティ」フォルダ
- Mac OS X 10.8 Mountain Lion の場合は「その他」フォルダ
に収録されています。
2、カレントディレクトリの変更
cd /System/Library/Frameworks/CoreServices.framework/Versions/A/Frameworks/LaunchServices.framework/Versions/A/Support
上記コマンドを実行すると、カレントディレクトリ(ターミナルの現在の作業領域)を変更します。
3、lsregisterコマンドの実行
./lsregister -kill -r -domain system -domain local -domain user
上記コマンドを実行すると、しばらく時間がかかります(マシンの性能によりますが)が、LaunchServicesが管理しているアプリケーションの名前や場所のデータベースが再構築されます。なかなか終わらない場合は、ちょっと一息しましょう。
4、Finderの再起動
killall Finder
上記コマンドを実行すると、Finderを再起動されて、LaunchServicesの新しい設定が反映されます。
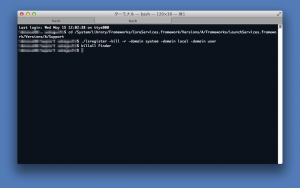
そして「このアプリケーションで開く」の内容が重複する問題も無事に解決しています。
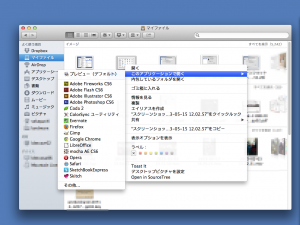
うまくいかない場合は、まだどこかに同じアプリケーションが別名等で保存されていると思いますので、HDD内をくまなく探して、不要なアプリケーションを削除してから再度上記手順を実行してみてください。
Enjoy! Mac Life!