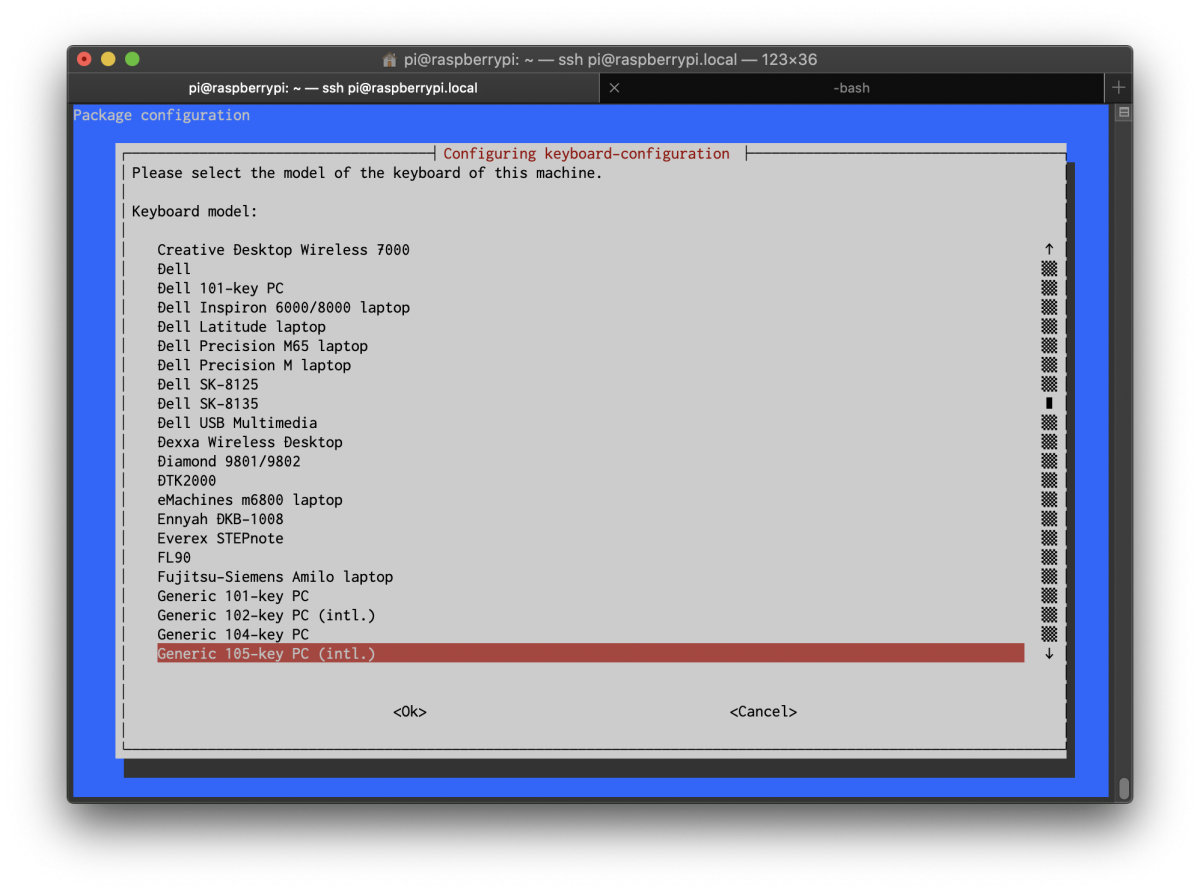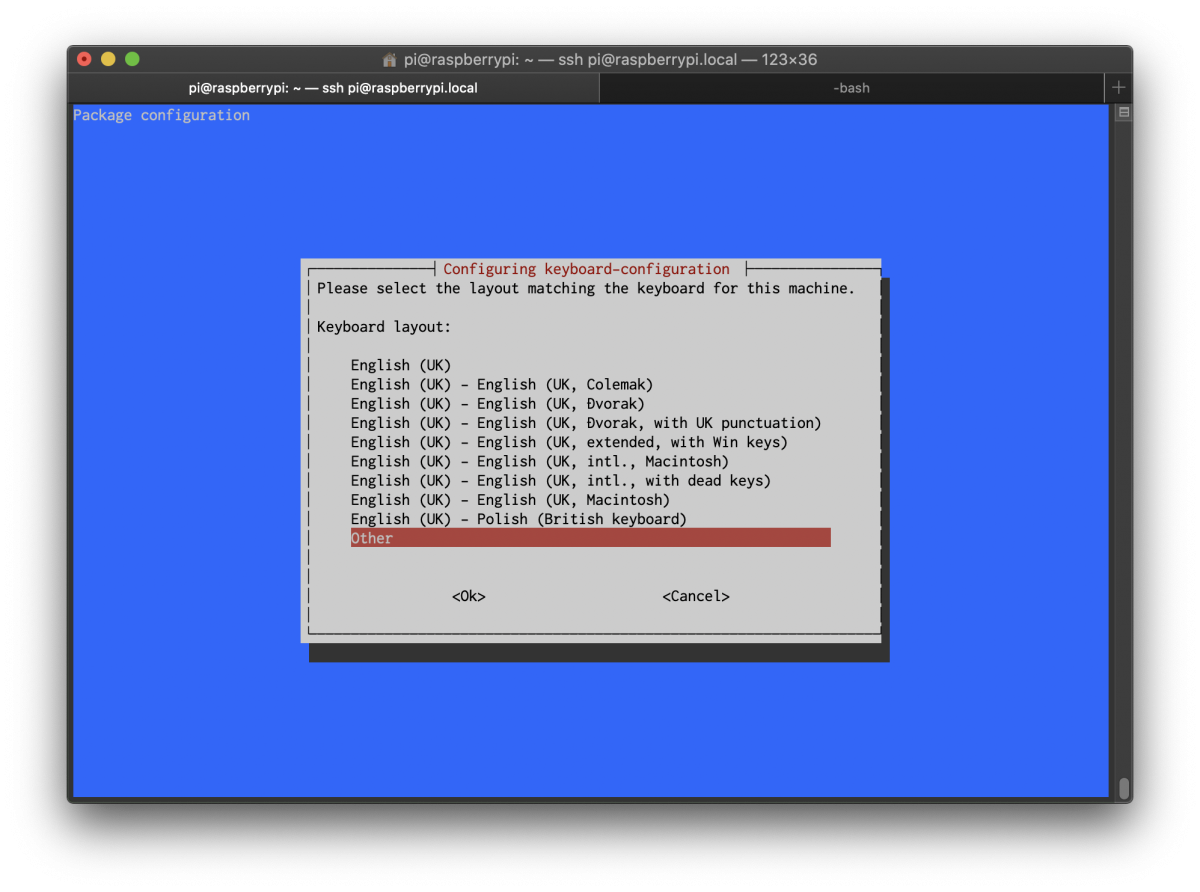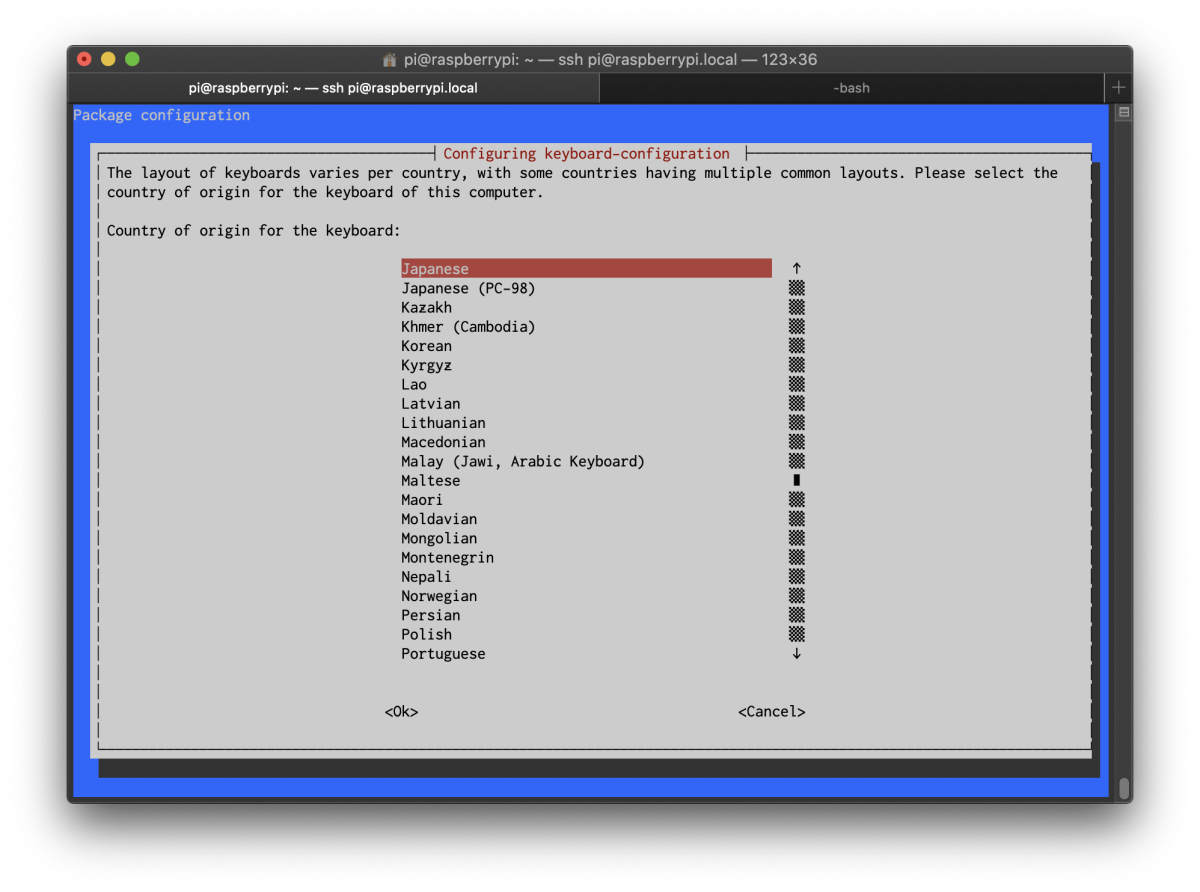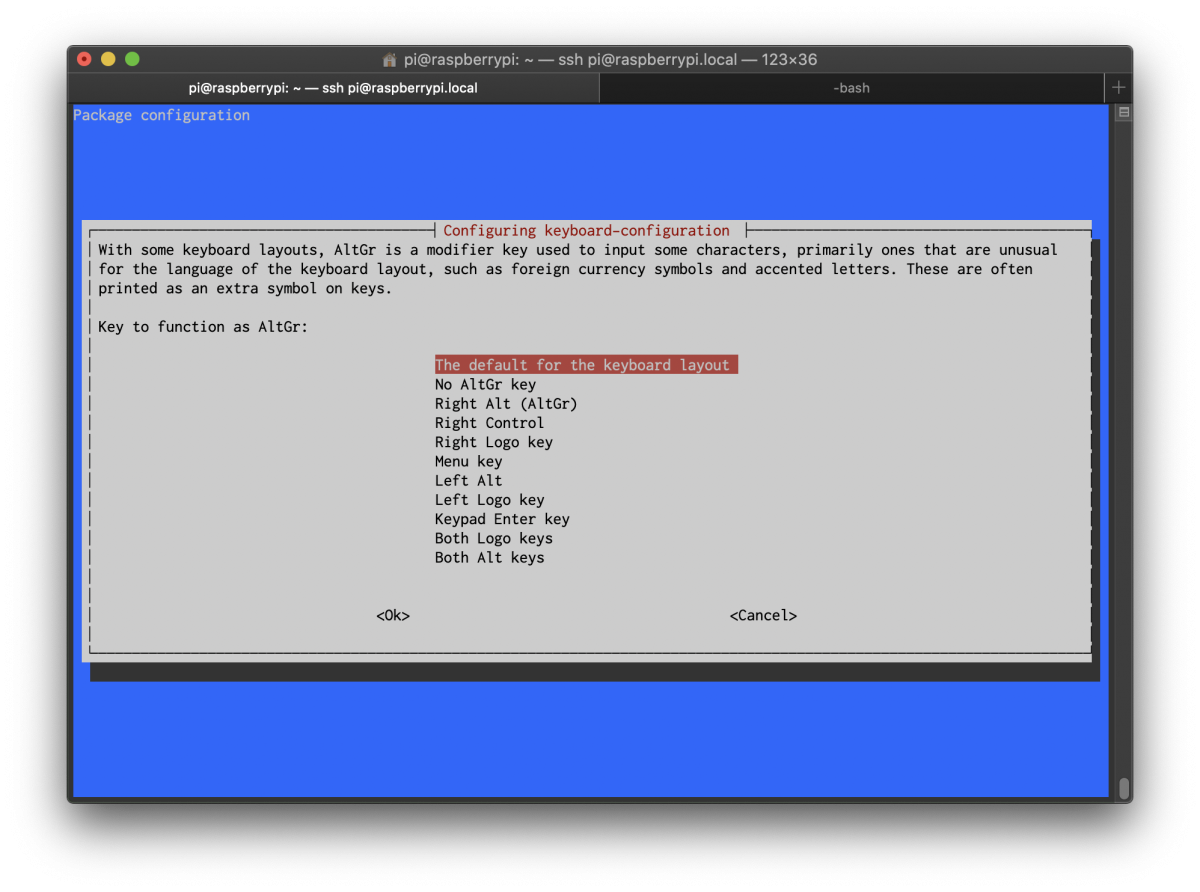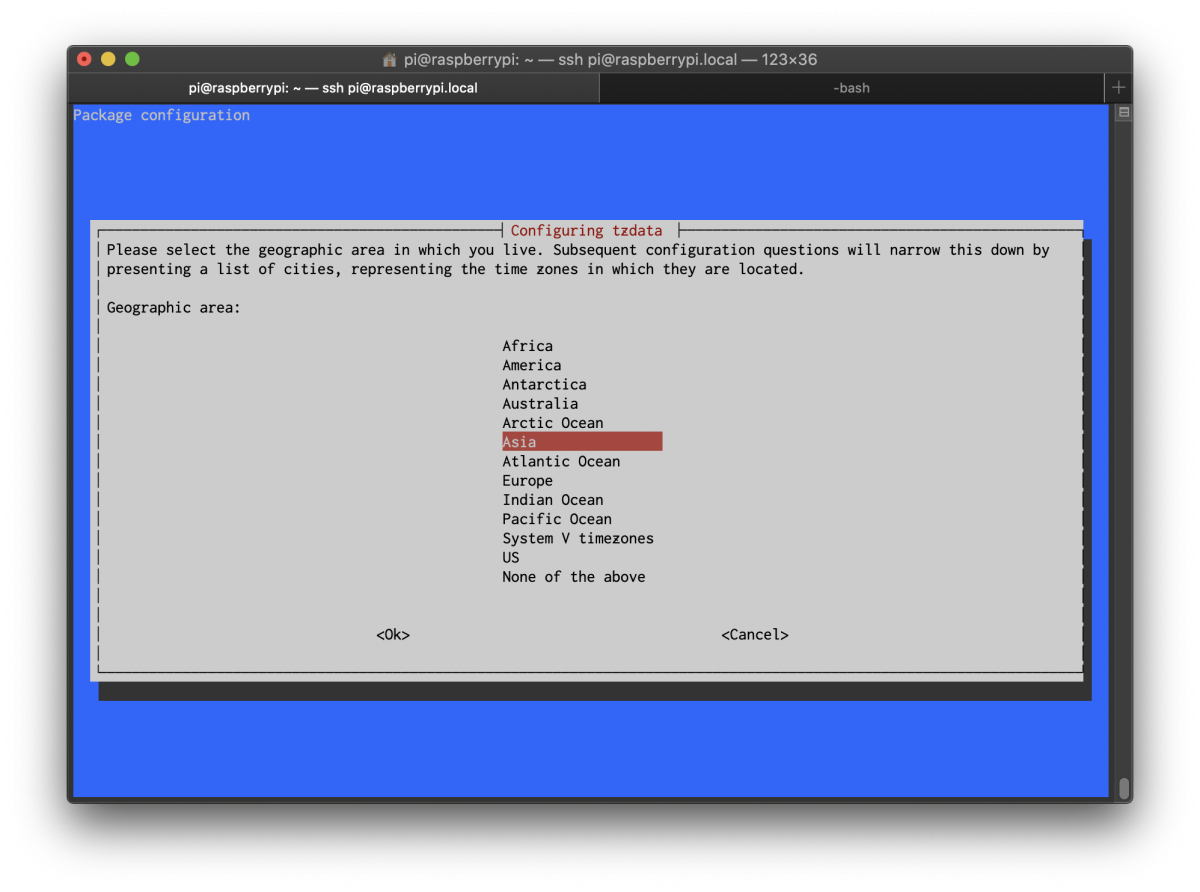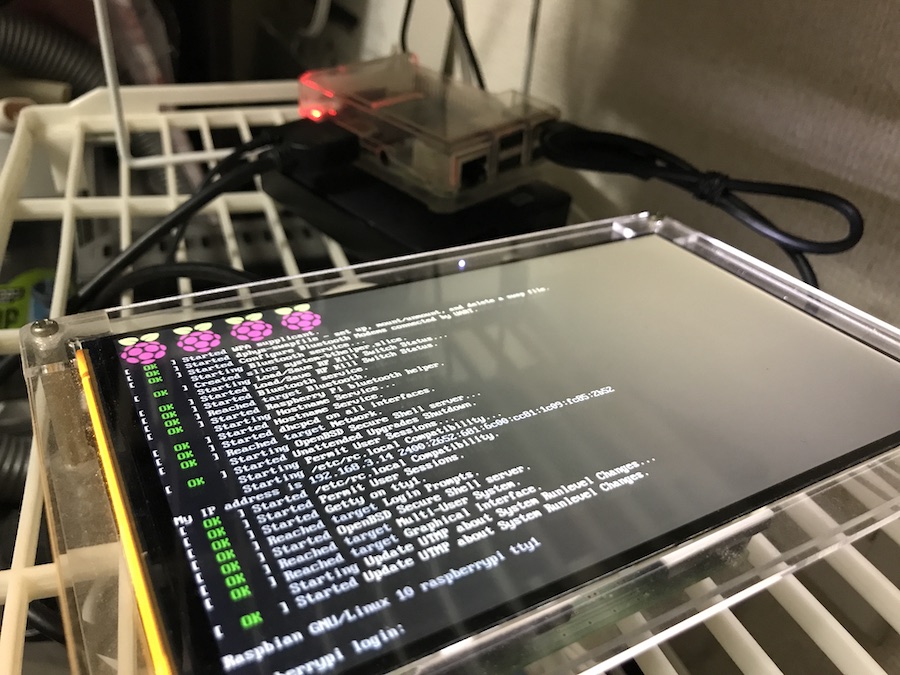
Raspbian Buster のインストール
SDカードの寿命なのか、起動しなくなってしまいましたので、再インストールしました。
Rasbianのバージョンが新しくなっていたので、作業手順をまとめてみました。
目次:作業の大まかな手順
- imgのダウンロード
- SDカードへイメージを書き込む
- SSHの有効化
- Wifi設定
- IPアドレスの確認
- piユーザーのパスワード変更
- IPアドレスの固定
- ソフトウェアアップデート
- 自動更新
- SDカードを全部利用するように設定する
- タイムゾーンの変更
- コンソールでのキーボード配列を日本語キーボードにする
- swap off
imgのダウンロード
SDカードへイメージを書き込む
事前にSDカードのマウントポジションを調べておきます。
$ diskutil list
/dev/disk0 (internal, physical):
#: TYPE NAME SIZE IDENTIFIER
:
/dev/disk2 (external, physical):
#: TYPE NAME SIZE IDENTIFIER
0: FDisk_partition_scheme *32.0 GB disk2
1: Windows_FAT_32 boot 268.4 MB disk2s1
2: Linux 31.7 GB disk2s2
今回は、disk2で作業します。
SDカードのアンマウント
sudo diskutil unmountDisk /dev/disk2
DDコマンドでimg書き込み
sudo dd bs=1m if=~/Downloads/2019-09-26-raspbian-buster-lite.img of=/dev/disk2
書式は
dd bs=[blockサイズ] if=[書き込むimgファイルのパス] of=[書き込み先のパス]
のようです。
SSHの有効化
事前にSSHを有効化して、作業をします。
現在のRasbianでは、デフォルトでSSHが無効化されているようなので、以下のコマンドで有効化します。(Mac上での作業です。)
sudo touch /Volumes/boot/ssh
wifi設定
こちらも事前に設定できるようでしたので、Mac上で設定しちゃいます。
sudo vim /Volumes/boot/wpa_supplicant.conf
country=JP
ctrl_interface=DIR=/var/run/wpa_supplicant GROUP=netdev
update_config=1
network={
ssid="SSID"
psk="パスワード"
}
SDカードをMacから外し、raspberry piに刺して起動します。
IPアドレスの確認
デフォルトではネットワークに繋がるとDHCPでIPアドレスを取得します。 そこでIPアドレスを探します。
arp -a
ちなみにmacの場合(だけ?)
ssh pi@raspberrypi.local
でも接続可能のようです。
ping raspberrypi.local PING raspberrypi.local (192.168.x.x): 56 data bytes 64 bytes from 192.168.x.x: icmp_seq=0 ttl=64 time=90.607 ms 64 bytes from 192.168.x.x: icmp_seq=1 ttl=64 time=5.223 ms ^C
※ ココまでMac上での設定です。
piユーザーのパスワード変更
デフォルトでは、ユーザー名:pi,パスワード:raspberryになっているため、変更しておくことを推奨とのことで変更しましょう。
Macのターミナルから ssh で Raspberry Piに接続後、
passwd pi
で変更可能です。
※ 以降、Raspberry Pi での作業になります。
IPアドレスの固定
初期状態ですとDHCPなので、IPアドレスを固定しようと思います。
sudo vi /etc/dhcpcd.conf
interface eth0 static ip_address=192.168.x.x static routers=192.168.x.1 static domain_name_servers=192.168.x.1 8.8.8.8
保存後、再起動します。
sudo reboot
ソフトウェアアップデート
まとめてエイヤッと!(横着)
sudo apt-get update && sudo apt-get -y dist-upgrade && sudo apt-get -y autoremove && sudo apt-get autoclean
自動更新
sudo apt install -y unattended-upgrades
sudo vim /etc/apt/apt.conf.d/50unattended-upgrades
Origins-Patternに「"o=${distro_id},n=${distro_codename}";」を追加
※ /var/log/unattended-upgrades にあるログで動作確認できます
SDカード容量全部使用できるようにする
sudo raspi-config
Advanced Options -> Expand Filesystem
sudo reboot
再起動して反映します
コンソールでのキーボード配列を日本語キーボードにする
sudo raspi-config
Localisation Options->Change Keyboard Layout
タイムゾーンの変更
日本なので「Asia」を選んでから「Tokyo」で。
sudo raspi-config
Localisation Options->Change Timezone
swap off
free -h
total used free shared buff/cache available Mem: 937Mi 54Mi 792Mi 6.0Mi 91Mi 827Mi Swap: 99Mi 0B 99Mi
で確認、Swap使っているのでOffにします。
sudo dphys-swapfile swapoff
free -h
total used free shared buff/cache available Mem: 937Mi 55Mi 791Mi 6.0Mi 91Mi 826Mi Swap: 0B 0B 0B
で消えていることが確認できます。
※ もとに戻すには以下の通り
sudo dphys-swapfile swapon
再起動するともとに戻るので、初期状態も変更する
sudo systemctl disable dphys-swapfile.service
以上です!
次は Time Machine化に再チャレンジです!