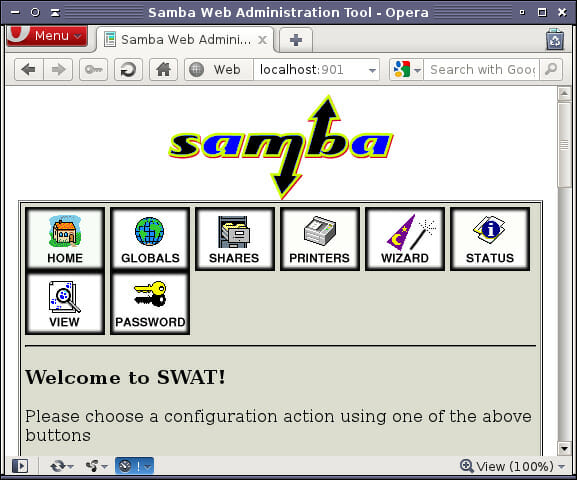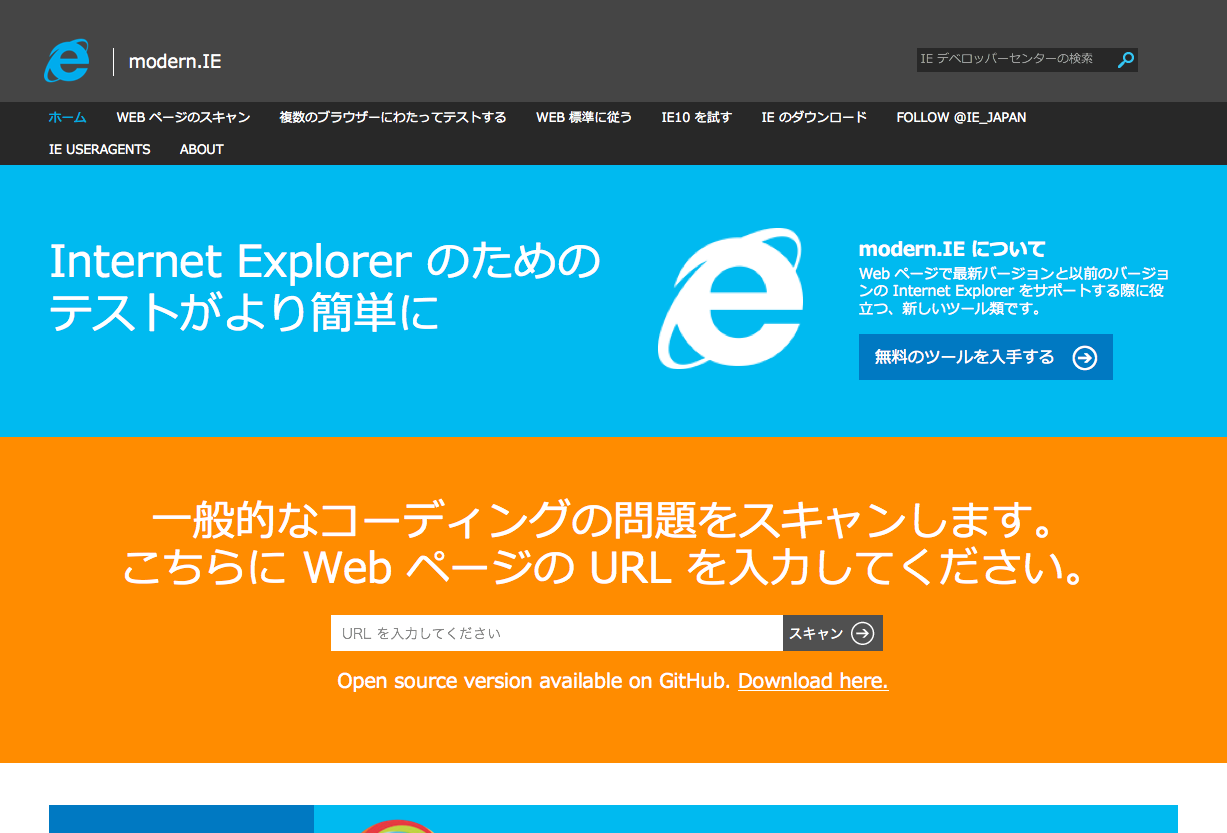
現在は、Microsoftの modern.IE というサイトで各仮想環境毎に検証用IEの入ったIE6&WindowsXP から 最新の IE11&Windows8.1 まで、各Windowsの仮想アプライアンスがダウンロード出来ます。
苦労して変換等しなくてもmodern.IEからアプライアンスをダウンロードすれば、各Windows&IEのテスト環境が出来ますよ。
MacやLinuxでも当然OKです。
これで、ますますMacがメインマシンとしても問題ないですよね!
メインマシンはMacOS X、動作確認でWindowsが必要な時は仮想環境でOKということです。
<検証用仮想環境対応一覧>
- Windows
- Hyper-V
- Virtual PC
- VirtualBox
- VMWare Player
- Mac
- VirtualBox
- VMWare Fusion
- Parallels
- Linux
- VirtualBox
仮想アプライアンス(VMイメージ)
- IE6 - XP
- IE8 - XP
- IE7 - Vista
- IE8 - Win7
- IE9 - Win7
- IE10 - Win7
- IE11 – WIN7
- IE10 - Win8
- IE11 – WIN8.1
参考記事:Mac+VirtualBox+modern.IEでIE6~10環境を無料で構築する
※追記 2007/5/28
下記の記事は内容が古くなっています。
IE6/IE7の動作検証用にMicrosoftが英語版のWindows XP Pro SP2のVirtual PC用イメージを公開しているそうです。
MS、Windows XPのVPCイメージを無料提供――IE 6とIE 7の検証用
http://www.itmedia.co.jp/enterprise/articles/0612/01/news077.html
Download details: IE6 App Compat Test Image
http://www.microsoft.com/downloads/details.aspx?FamilyID=21eabb90-958f-4b64-b5f1-73d0a413c8ef&DisplayLang=en
http://download.microsoft.com/download/b/7/2/b72085ae-0f04-4c6f-9182-bf1ee90f5273/IE6AC_VPC.EXE
無料版のVirtual PC 2004はx64環境にはインストールできないようだし、Virtual Server 2005はx64環境にもつかえるけど、IIS使ったりとかで、 いまいち僕は使いにくいので同じ無料版のVMWare Server, VMWare Playerにて使ってみました。
更に、日本語環境を整えてテスト環境に使う予定です。
メインマシンはXP x64エディションなので時々動かないソフトが有る、かつ、IE7はIE6と同時に動かすにはいろいろ制限があり、まだメイン環境に入れたくないのでネ。
【使い方】
○ イメージの変換
VMware VirtualPC Bochs 98エミュ ハードディスクイメージ変換(convert)ツール
http://www.geocities.co.jp/SiliconValley/2994/tool/nhc.html

上記のマイクロソフトのページでダウンロードできるのはVirtual PC用のイメージなので、NHCという変換ツールで変換して使ってみました。
VMWare Serverを起動して、
File > New > Virtual Machine を選択。
一覧からWindows XP Professional を選んで、新規作成。
NHCを起動してダウンロードしたVirtual PC用のイメージを変換、
VMWare Serverのvmdkファイルに上書きでOK!。
○ 起動
1. タイトル

VMWareのネットワークとかメモリとか設定を
通常通りいろいろ変更して起動。おぉ!
見慣れた起動画面ですね。
2. welcome画面

welcome! 英語版ですねー。
見慣れた画面だと、「ようこそ」のところ。
こっちの方がやっぱかっこいい(気がする)。
3. アクティベーション画面

動作させたのが Virtual PCではないせいか、
コンバートがいけないのか、
起動するとアクティベーションしろとか出てくる。
しかし今のところ問題ないようなので、とりあえず放置で。

4. 各種デバイスドライバのインストール

初回起動時は自動でSCSIドライバとか
ディスプレイアダプタのインストールとか始まりますが、 ネットに繋いでいればすべてオートで問題ないようです。


○ VMWareTools

ディスプレイドライバはVMWareToolsにて入れます。
VMWare Serverのメニューから
VM > Install VMWareTools にチェック

自動でセットアップ走らないみたいなので、
D:\setup.exe実行します。

但しマウスドライバ入れるとおかしくなるので、
customeを選んでマウスドライバは入れないようにして進みます。
正常にインストールできるとホスト←→ゲストでシームレスにマウスが移動できます。
○ インターネットエクスプローラ

検証用ということもあってか、リンクの内容が開発者向けという感じです。
IE Developer Toolbarへのリンクとかもついてます。
○ マイコンピュータ

無事起動するとIEの検証用ということでか、
マイコンピュータがどこにもない!
ということでドライブにアクセスする時は、IEを立ち上げてURLのところにC:\とかD:\とか入れてアクセスすればほとんどのことが出来ます。
ちなみにMy Computer、My Documents、Control Panel等々でそれぞれアクセスも出来ます。(普通に英語版WindowsTipsみたいです。)
とりあえず、ショートカット作ってその場しのぎを。
レジストリ等をいじると直せるそうです。時間の有るときにでもやってみるつもりです。
○ Windows Update

インターネットに繋がってると、
普通にアップデートできる感じです。
とりあえず最新の状態にしておきました。
ここら辺はVMWareの設定次第です。
今はNATの設定でつなげてます。
○ 日本語化
とりあえず使ってみたけど、英語版だといまいちな気もするので、
以下のサイトを参考に日本語化もしてみようと思います。
まだ試してませんが…。
Nihongo PC
http://nihongopc.us/ossettings/xp10.html
英語版 XPで日本語の表示ができるようにする手順
http://homepage3.nifty.com/~nekomata/ie6appcompattest/JapaneselanguageonEnglishXP-1.htm
○ 他のバージョンのIE
古いブラウザを以下のところから入手して検証とかも出来そう(まだ試してない)。
http://browsers.evolt.org/
http://www.misuzilla.org/docs/ie-SxS
http://www.onflow.jp/blog/archives/2005/09/internetexplore.html
○ 参考記事
MS、Windows XPのVPCイメージを無料提供 IEの検証用
http://pc10.2ch.net/test/read.cgi/win/1164981330/
VirtualPC用のXP Proインスト済みイメージファイルを無料でゲット
http://www.new-akiba.com/archives/2006/12/virtualpcxp_pro.html